Hướng dẫn cách tính tổng dãy số trong Excel có ví dụ minh họa cụ thể
Trong quá trình làm việc và sử dụng phần mềm Excel, chắc hẳn rằng đôi khi trong một số trường hợp chúng ta cần phải tính tổng dãy số trong bảng tính Excel. Vậy có những cách nào có thể tính tổng dãy số trong bảng tính Excel? Trong bài viết hôm nay mình sẽ chia sẻ với các bạn các cách tính tổng dãy số trong Excel một cách nhanh chóng nhất nhé.
1. Cách tính tổng trong dãy số bằng tính năng AutoSum
Trong trường hợp nếu như chúng ta muốn tính tổng dãy số trong một cột của bảng tính và giữ kết quả trong bảng thì chúng ta có thể sử dụng hàm AutoSum, hàm này sẽ tự động cộng các số và hiển thị tổng số trong ô đã chọn, chúng ta thực hiện các bước như sau:
Bước 1: Đầu tiên, chúng ta cần mở bảng tính có phần dữ liệu mà chúng ta muốn tính tổng dãy số trong Excel, tiếp đó chúng ta bấm chọn ô trống đầu tiên bên dưới cột cần tính tổng như hình minh họa dưới đây:
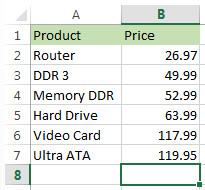
Bước 2: Tiếp đó chúng ta đến thẻ Formula rồi tiến hành bấm nút AutoSum ở góc trên cùng bên trái.
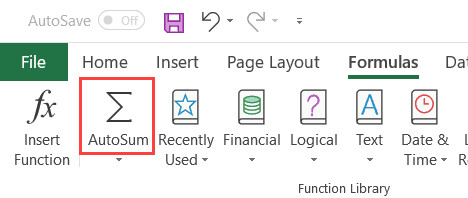
Bước 3: Lúc này, ngay lập tức Excel sẽ tự động thêm hàm tính tổng SUM và chọn phạm vi các số trong cột cần tính tổng.
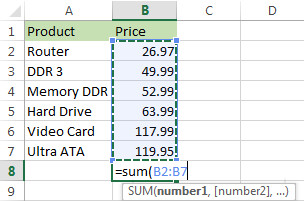
Bước 4: Cuối cùng chúng ta hãy nhấn phím Enter trên bàn phím để xem cột tổng cộng dãy số trong Excel.
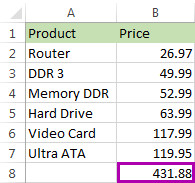
Đây cũng là một trong những cách rất nhanh để tính tổng dãy số trong một cột tự động và cách làm này sẽ giữ lại kết quả tổng hợp trong bảng tính, hơn nữa cho phép chúng ta sao chép để sử dụng theo nhu cầu.
2. Công thức tính tổng dãy số bằng hàm trong Excel
Ngoài cách sử dụng tính năng AutoSum, chúng ta cũng có thể nhập trực tiếp hàm SUM vào vị trí cần tính tổng, việc nhập trực tiếp sẽ cho phép chúng ta chọn vị trí chính xác các ô cần tính thay vì để Excel chọn tự động cả vùng dữ liệu theo mặc định theo các bước như sau:
Bước 1: Trong bảng tính có dãy số cần tính tổng, chúng ta bấm chọn vào ô trống dưới cùng dãy số trong một cột muốn tính tổng trong Excel.
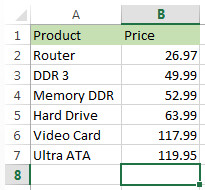
Bước 2: Tiếp theo, chúng ta nhập hàm =SUM vào ô đã chọn này.
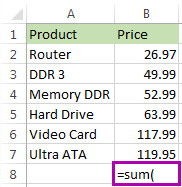
Bước 3: Tiếp theo chúng ta dùng chuột để chọn phạm vi có các số muốn tính tổng và rồi nhấn Enter trên bàn phím.
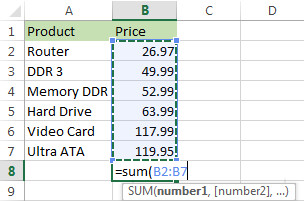
Khi đó, ngay lập tức kết quả tính tổng thông qua hàm SUM của cột dữ liệu được chọn sẽ hiển thị ở ô cuối cùng của cột đã chọn.
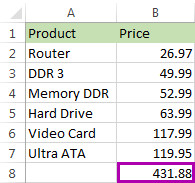
Cách sử dụng hàm SUM để tính tổng dãy số rất thuận tiện trong trường nếu chúng ta có một cột với rất nhiều số liệu cần tính tổng. Tuy nhiên chúng ta cần lưu ý rằng khi sử dụng hàm SUM thì hàm này cũng sẽ tính tổng ngay cả với các giá trị trong các hàng bị ẩn và được lọc.
3. Cách tính tổng dãy số dựa theo tiêu chí
Trong trường hợp nếu như chúng ta cần tính tổng dãy số được sắp xếp vào một cột trong Excel, trong đó có cả số liệu của những ô đã bị ẩn tại nhiều vị trí thì chúng ta nên sử dụng hàm Subtotal để tính tổng sẽ là lựa chọn tốt nhất bởi lẽ hàm này khi tính tổng trong Excel sẽ chỉ làm việc với các ô hiển thị của bảng tính.
Bước 1: Đầu tiên chúng ta cần phải sử dụng bộ lọc để lọc số liệu cần tính toán bằng cách chúng ta bấm vào bất kỳ ô nào trong cột dữ liệu, tiếp đó chuyển đến thẻ Data và trong nhóm tính năng Sort & Filter, chúng ta bấm nút Filter.
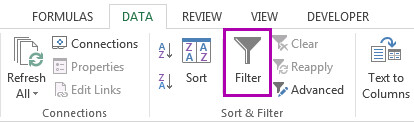
Bước 2: Khi đó, chúng ta sẽ thấy mũi tên xuất hiện trong các tiêu đề cột sau đó bấm vào mũi tên bên cạnh tiêu đề chính xác để thu hẹp dãy số cần tính tổng
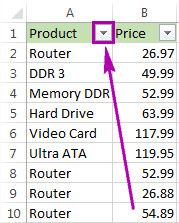
Bước 3: Sau đó, chúng ta bỏ chọn Select All và chỉ đánh dấu vào hạng mục có số cần tính để lọc theo rồi bấm OK để xem kết quả.
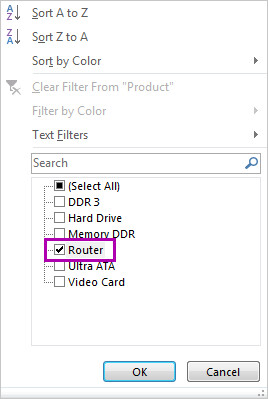
Bước 4: Lúc này, chúng ta quay trở lại bảng số liệu và đặt trỏ chuột ở ô cuối cùng của cột cần tính tổng rồi sau đó chúng ta bấm nút AutoSum ở góc trên cùng bên trái tại thẻ Formula.
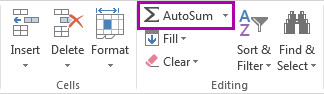
Khi đó chúng ta thấy kết quả hiển thị sẽ chỉ tính tổng của các ô được lọc còn các ô khác sẽ tự động được ẩn đi và sẽ không được cộng giá trị vào ô tổng cuối cùng.
Trong trường hợp chúng ta chỉ muốn lấy tổng của các giá trị trong dãy số thỏa mãn một tiêu chí thì chúng ta có thể sử dụng hàm SUMIF hoặc SUMIFS.
Ví dụ 1: Cho bảng dữ liệu sau đây, hãy tính tổng của các giá trị lớn hơn 500.
Khi đó, chúng ta thực hiện công thức tính tại ô B13 như sau:
=SUMIF(B2:B11,”>500″,B2:B11)
Sau đó nhấn Enter và kết quả sẽ hiển thị như sau:
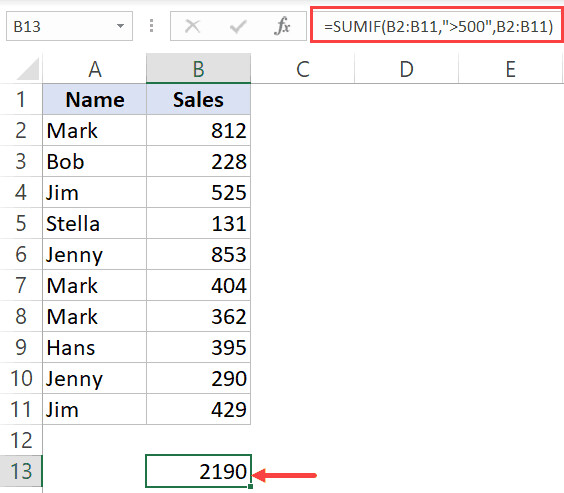
Ngoài ra với công thức của hàm SUMIF thì chúng ta cũng có thể sử dụng tiêu chí bằng chữ hoặc bằng số.
Qua bài viết trên đây có lẽ các bạn đã có thể nắm rõ được cách tính tổng dãy số trong Excel với các trường hợp cụ thể và ứng với từng trường hợp khác nhau thì các bạn hãy cân nhắc xem sử dụng cách nào là thích hợp nhất. Mình hy vọng rằng những chia sẻ trên đây của mình sẽ thực sự hữu ích đối với các bạn và chúc các bạn có thể thực hiện thành công nhé.