Hướng dẫn cách chèn ảnh vào powerpoint có ví dụ minh họa cụ thể
Chắc hẳn rằng việc thuyết trình hay làm slide thuyết trình sẽ không còn xa lạ đối với chúng ta. Để cho việc thuyết trình của chúng ta trở nên sinh động và hấp dẫn hơn thì chúng ta nên chèn hình ảnh vào các slide trong Powerpoint của mình. Vậy có những cách nào có thể chèn ảnh vào slide trong powerpoint? Trong bài viết sau đây, mình sẽ hướng dẫn các bạn các cách để chèn ảnh vào powerpoint một cách chi tiết và dễ thực hiện nhất nhé.
1. Cách chèn ảnh có sẵn vào powerpoint từ máy tính
Để có thẻ chèn ảnh có sẵn vào powerpoint trên máy tính thì chúng ta cần thao tác theo bốn bước sau đây:
Bước 1: Trên thanh công cụ, chúng ta truy cập vào thẻ Insert rồi nhấn chọn nút Picture trong nhóm tính năng Images.
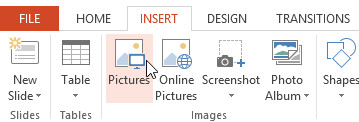
Bước 2: Tiếp đó, trong hộp thoại Insert Picture hiển thị, chúng ta duyệt đến thư mục chứa file ảnh cần chèn vào slide rồi kích chọn tên file ảnh cần chèn.
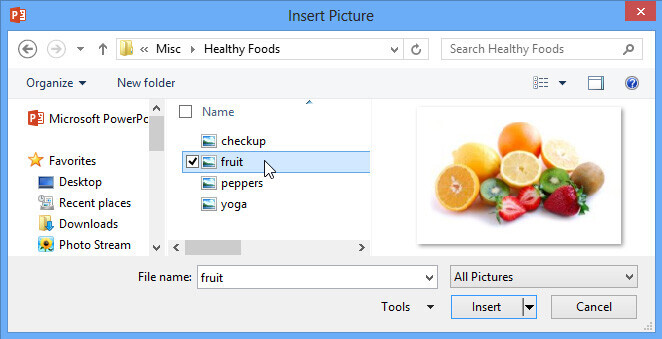
Bước 3: Tiếp theo, chúng ta bấm chọn Insert thì lúc này hình ảnh sẽ ngay lập tức được chèn vào đúng vị trí trong powerpoint mà chúng ta đã chọn trước đó.

Ngoài ra, chúng ta cũng có thể chèn ảnh bằng cách di chuột vào một khung bố cục slide và ở đó sẽ có một nhóm các nút bấm cho phép chèn ảnh, biểu đồ, video, bảng tính … vào slide và để có thể chèn ảnh thì chúng ta chỉ cần bấm nút Picture như hình ảnh minh họa dưới đây
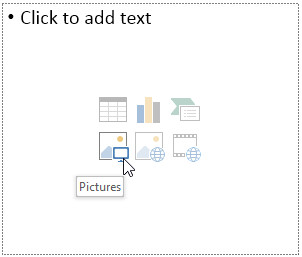
2. Cách chèn ảnh trực tuyến vào powerpoint
Trong trường hợp nếu như chúng ta chưa lưu ảnh về hoặc không muốn sử dụng thư viện ảnh sẵn có trên máy tính thì chúng ta hoàn toàn có thể tìm kiếm và sử dụng kho ảnh trực tuyến trên Internet để chèn vào powerpoint. Có hai tùy chọn để tìm kiếm ảnh trực tuyến và chèn vào slide đó là:
-
OneDrive là tùy chọn cho phép chúng ta chèn ảnh được lưu trữ trên OneDrive hoặc cũng có thể liên kết với các tài khoản trực tuyến khác với Powerpoint chẳng hạn như Facebook,..
-
-
Bing Image Search là mặc định Microsoft chỉ hỗ trợ chúng ta sử dụng Bing để tìm kiếm và chèn ảnh phù hợp trên Internet vào powerpoint.
Để có thể chèn ảnh trực tuyến vào powerpoint thì chúng ta thực hiện các bước như sau:
Bước 1: Đầu tiên, chúng ta truy cập vào thẻ Insert rồi bấm chọn Online Pictures.
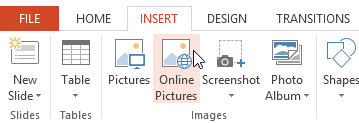
Bước 2: Khi đó, trong hộp thoại Insert Picture hiển thị sẽ cung cấp các tùy chọn để tìm và chèn ảnh trực tuyến vào powerpoint.
Bước 3: Trong trường hợp nếu như chúng ta muốn tìm kiếm ảnh trên Internet thì hãy bấm nút Bing Image Search, sau đó nhập từ khóa có liên quan đến hình ảnh cần tìm kiếm vào khung trống bên phải rồi nhấn Enter.
Còn trong trường hợp nếu chúng ta muốn chèn ảnh từ OneDrive thì chúng ta cần phải đăng nhập vào tài khoản của mình để có thể chọn ảnh
Ví dụ như chúng ta chọn tìm kiếm ảnh thông qua Bing Image Search thì kết quả tìm kiếm sẽ hiển thị dưới dạng ảnh như trong hình minh họa dưới đây giúp chúng ta có thể tìm kiếm ảnh dễ dàng
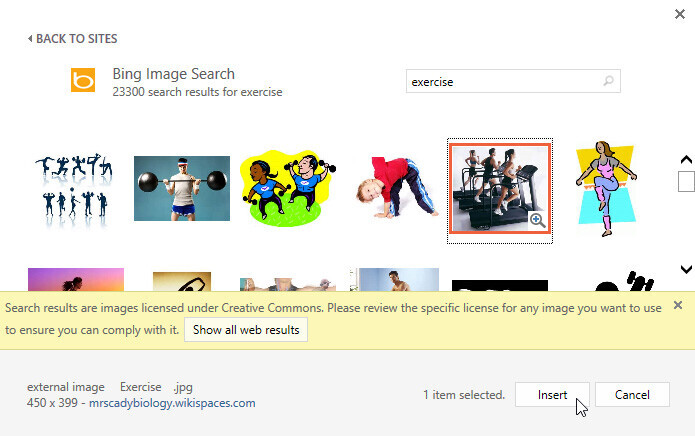
Bước 4: Cuối cùng, chúng ta chỉ cần kích chọn hình ảnh muốn sử dụng và nhấn Insert để chèn ảnh vào powerpoint.
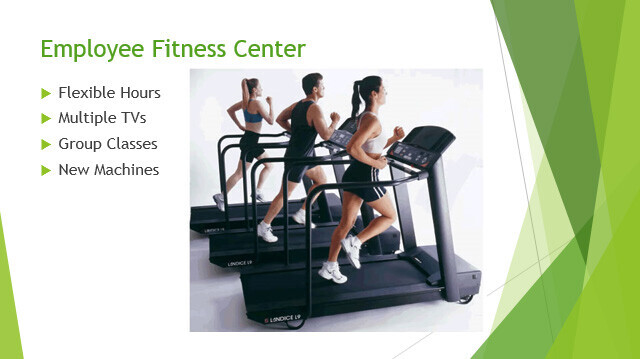
Ngoài ra, chúng ta cũng có thể bấm vào biểu tượng Online Picture trong trình giữ chỗ Placeholder để thực hiện chèn ảnh trực tuyến.
3. Cách chèn ảnh chụp màn hình vào powerpoint
Ngoài cách chèn ảnh trực tuyến hay chèn ảnh trên máy tính vào powerpoint thì chúng ta còn có thể chèn được ảnh chụp màn hình như sau:
Bước 1: Trên thanh công cụ, chúng ta cần truy cập thẻ Insert rồi nhấn chọn Screenshot trong nhóm tính năng Images.
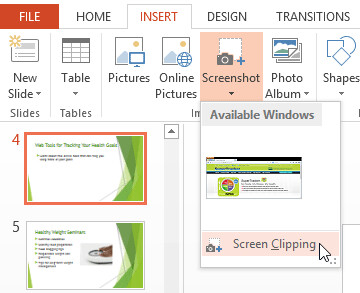
Bước 2: Khi đó, màn hình cửa sổ hiện tại đang làm việc sẽ được chụp lại ở chế độ toàn màn hình.
Bước 3: Tiếp đó, chúng ta đặt trỏ chuột vào vị trí cần chèn ảnh đã chụp vào powerpoint rồi chúng ta bấm vào biểu tượng mũi tên nhỏ xổ xuống của nút Screenshot và chúng ta sẽ thấy một hình ảnh thu nhỏ của ảnh chụp màn hình vừa được chụp.
Bước 4: Cuối cùng, chúng ta chỉ cần kích chuột vào hình ảnh thu nhỏ đó để chèn vào powerpoint là hoàn thành.
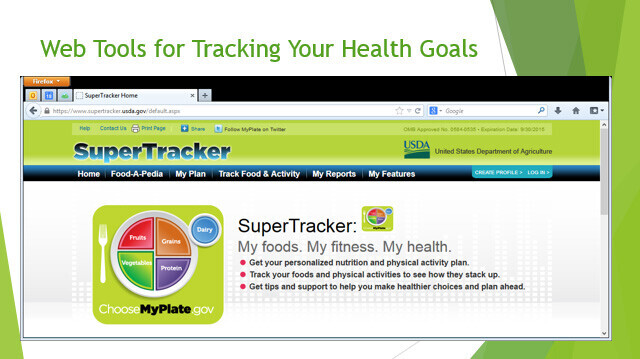
Trong trường hợp nếu như chúng ta không muốn chèn ảnh toàn bộ màn hình mà chỉ cần một vùng của hình ảnh để chèn vào powerpoint thì chúng ta cần làm như sau:
Bước 1: Đầu tiên, chúng ta truy cập vào thẻ Insert, nhấn chọn Screenshot rồi chọn Screen Clipping.
Bước 2: Khi đó, con trỏ chuột sẽ biến thành biểu tượng dấu cộng rồi chúng ta kích giữ chuột trái để khoanh vùng ảnh màn hình cần chụp.
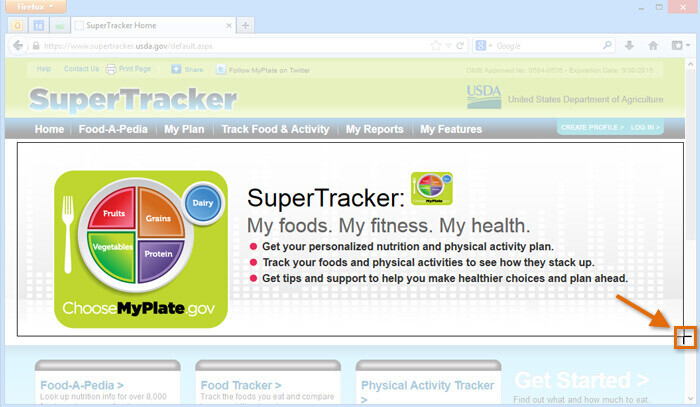
Bước 3: Sau khi chọn xong vùng ảnh và thả chuột thì hình ảnh cũng sẽ được chèn vào powerpoint theo vị trí mà chúng ta muốn.
4. Một số lưu ý khi chèn ảnh vào powerpoint
- Khi chèn thêm ảnh vào PowerPoint thì chúng ta nên chọn những hình ảnh có chất lượng tốt, kích thước ảnh có thể lớn một chút vì có thể thay đổi kích thước ảnh trong Powerpoint.
- Khi chèn ảnh vào Powerpoint, chúng ta hãy sử dụng các ảnh Png
- Ngoài ra, chúng ta hãy để các hình ảnh mà chúng ta sử dụng vào một thư mục chứa ảnh riêng bởi lẽ việc này giúp chúng ta quản lý tài liệu của mình dễ dàng hơn.
Trên đây là những chia sẻ về các cách chèn ảnh vào powerpoint, hy vọng rằng bài viết trên đây của mình sẽ thực sự hữu ích đối với các bạn.