Hướng dẫn cách khóa file excel có hình ảnh minh họa cụ thể
Trong quá trình làm việc và sử dụng Excel có lẽ đôi khi trong một số trường hợp chúng ta sẽ không muốn người khác thực hiện thao tác sao chép hay chỉnh sửa nội dung báo cáo hay tài liệu quan trọng. Tuy nhiên không phải ai cũng biết làm thế nào để ngăn chặn, bảo mật dữ liệu cá nhân hay khóa file Excel. Do vậy trong bài viết hôm nay mình sẽ chia sẻ với các bạn cách khóa file Excel một cách cụ thể và nhanh chóng nhất nhé.
1. Cách khóa file excel bằng Save as
Để khóa file Excel thì chúng ta có thể sử dụng Save As bằng cách thực hiện lần lượt các bước như sau:
Bước 1: Đầu tiên trên file Excel mà chúng ta muốn khóa hay muốn đặt mật khẩu, chúng ta chọn File, nhấn chọn Save As rồi chọn Browse hoặc chọn phím F12 để mở cửa sổ Save As như hình minh họa sau đây:
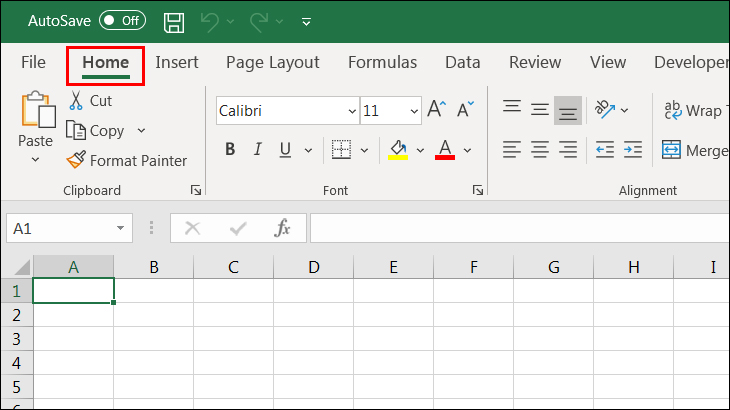
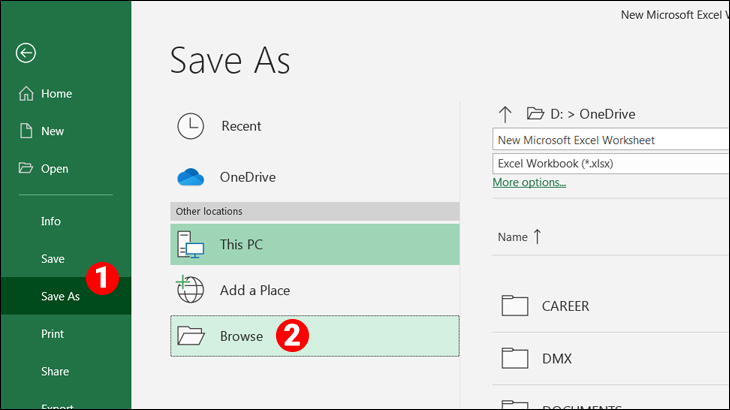
Bước 2: Tiếp đó sau khi chọn vị trí lưu file và đặt tên file, chúng ta chọn Tools và chọn General Options.
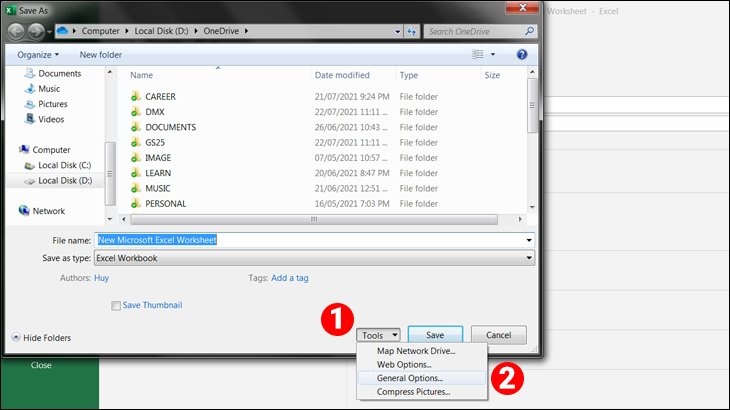
Bước 3: Lúc này sẽ xuất hiện hộp thoại General Options, chúng ta có thể khóa file Excel bằng cách tạo mật khẩu cho file Excel như sau:
-
Trong trường hợp nếu muốn tạo mật khẩu để mở file thì chúng ta nhập mật khẩu vào ô Password to open
-
-
Trong trường hợp nếu chúng ta muốn tạo mật khẩu để sửa đổi file Excel thì hãy nhập mật khẩu vào ô Password to modify
Và chúng ta có thể tạo một trong hai, hoặc cả hai mật khẩu đều được.
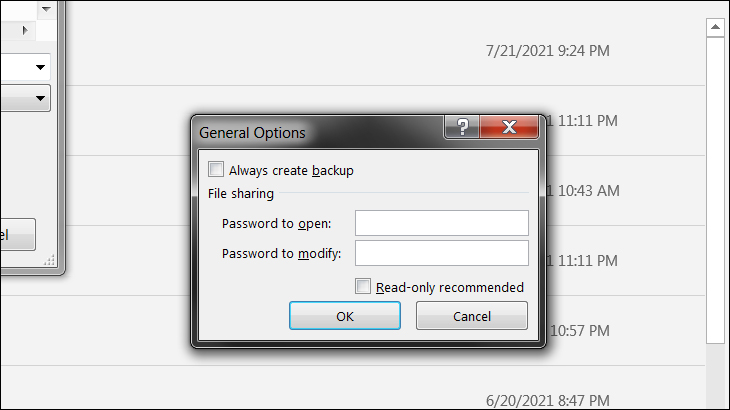
Khi đó sẽ xuất hiện hộp thoại Confirm Password – Reenter password to proceed chúng ta nhập lại mật khẩu đã nhập trong ô Password to open và nhấn OK.
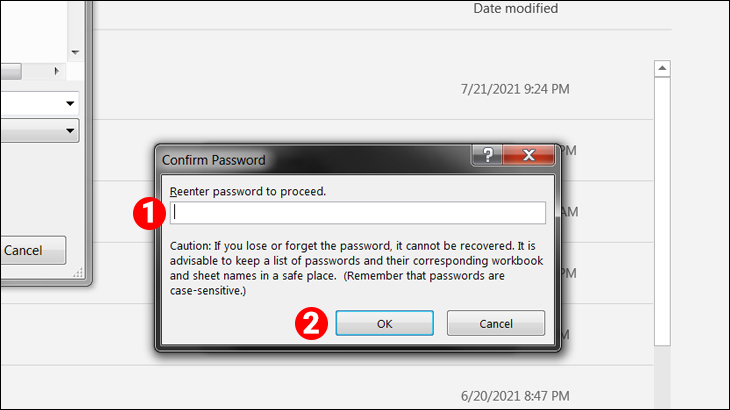
Hay sẽ xuất hiện hộp thoại Confirm Password – Reenter password to modify chúng ta nhập lại mật khẩu đã nhập trong ô Password to modify và nhấn OK để xác nhận như hình minh họa dưới đây:
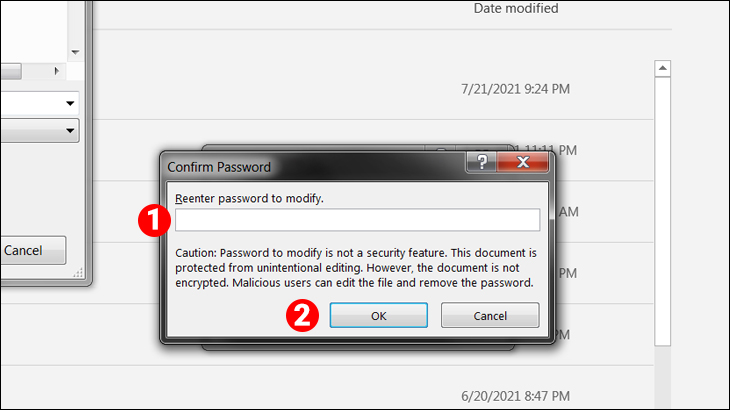
Sau đó chúng ta nhấn chọn Save để lưu file là hoàn tất.
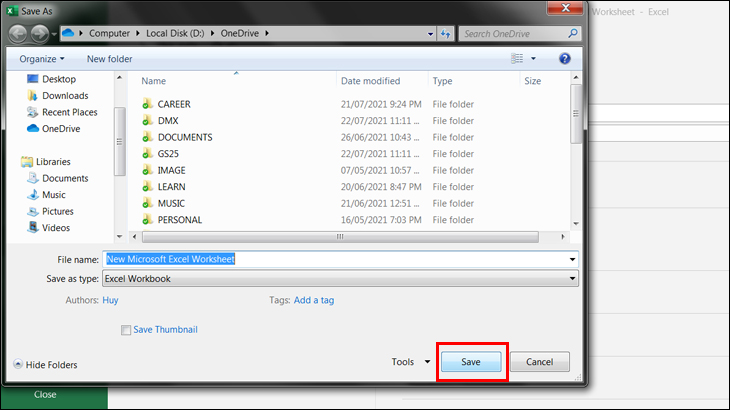
Trong trường hợp nếu chúng ta đặt mật khẩu trong ô Password to modify thì sẽ nhận được yêu cầu nhập mật khẩu như hình minh họa dưới đây, còn nếu chỉ muốn đọc file mà không chỉnh sửa chúng ta chọn Read Only và nếu muốn chỉnh sửa file chúng ta cần nhập mật khẩu.
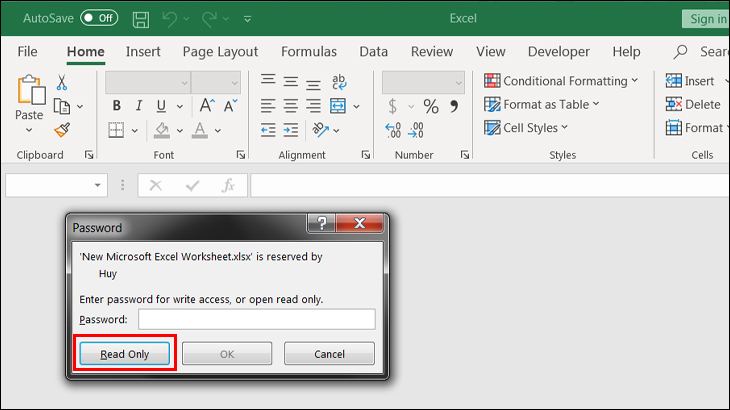
2. Cách khóa file excel bằng Protect Workbook
Ngoài cách khóa file Excel bằng Save as thì chúng ta cũng có thể thực hiện khóa file excel bằng Protect Workbook theo lần lượt các bước như sau:
Bước 1: Đầu tiên chúng ta hãy mở file Excel cần đặt mật khẩu và chọn File, chọn Info và nhấn chọn Protect Workbook rồi chọn Encrypt with Password.
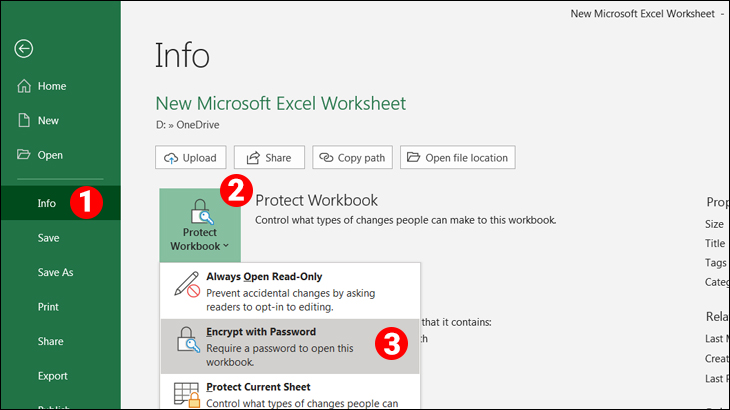
Bước 2: Tiếp đó chúng ta nhập mật khẩu khi hộp thoại Encrypt Document (mã hóa tài liệu) xuất hiện và nhấn OK.
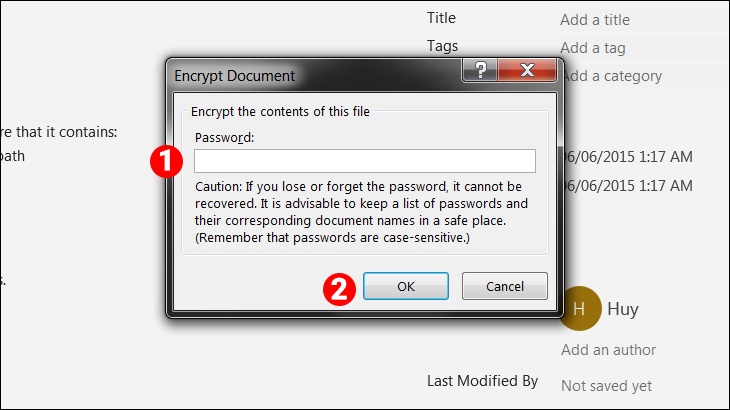
Bước 3: Tiếp theo chúng ta nhập lại mật khẩu vào ô phía dưới Reenter password tại hộp thoại Confirm Password (xác nhận mật khẩu) và nhấn OK.
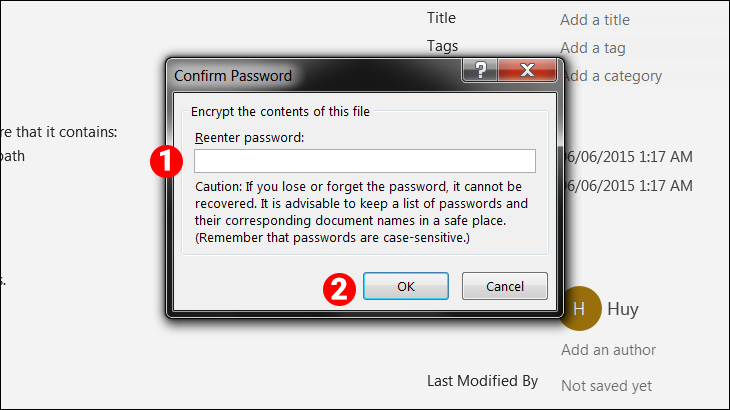
Lúc này sau khi thiết lập xong chúng ta sẽ thấy thay đổi: A password is required to open this workbook, khi đó chúng ta hãy lưu file để hoàn thành việc tạo mật khẩu để khóa file Excel đó.
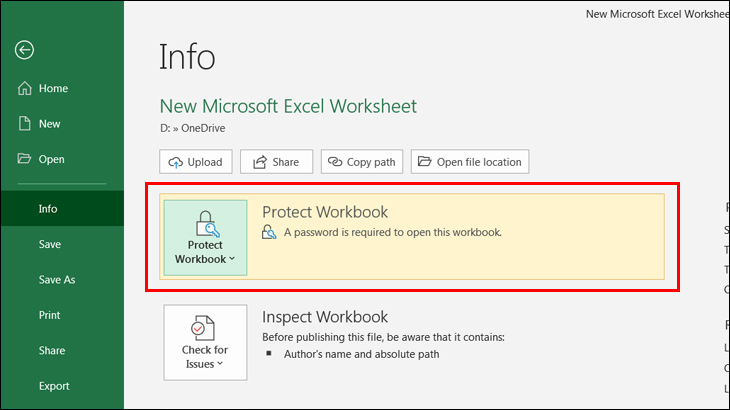
3. Cách khóa file excel bằng Protect Sheet
Trong trường hợp nếu chúng ta muốn khóa một vài sheet trong file Excel thì chúng ta cũng có thể thực hiện cách khóa file excel bằng Protect Sheet bằng cách thao tác theo các bước lần lượt như sau:
Bước 1: Đầu tiên chúng ta vào tab Review rồi chọn Protect Sheet
Bước 2: Lúc này hệ thống sẽ hiển thị ra một hộp thoại. Hộp thoại Protect Sheet mở ra bao gồm các tính năng như sau:
- Password to unprotect sheet có nghĩa là mã để mở khóa, trong trường hợp nếu chúng ta nhập mã vào mục này thì khi muốn mở khóa chức năng protect Sheet thì chúng ta phải nhập đúng mã đã chọn.
- Allow all users of this worksheet to có nghĩa là cho phép thực hiện những điều sau đây trong khi Sheet đang được Protect bằng việc đánh dấu chọn vào mục tương ứng:
- Select locked cells có nghĩa là chọn các ô đang bị khóa, thường dùng trong trường hợp trong sheet chỉ cho phép chọn tới những ô nhất định không khóa.
- Select unlocked cells có nghĩa là chọn tới các ô không bị khóa. Khi khóa sheet thì chúng ta có thể cho phép / không cho phép người dùng thực hiện chức năng định dạng, mục đích để bảo vệ những thiết lập định dạng ban đầu theo ý muốn của mình, không cho người khác tự ý thay đổi định dạng file Excel đó.
Khi đã hiểu rõ được các mục trong hộp thoại thì tại khung nhập mật khẩu đầu tiên thì chúng ta cho sheet muốn khóa vào đó. Hai ô vuông nhỏ đã được đánh sẵn dấu check ở dưới là những ô chúng ta khóa hoặc không khóa trong sheet. Trong trường hợp nếu như muốn khóa một vài ô thì chúng ta chuột vào từng ô cụ thể.
Tuy nhiên hãy chú ý rằng trong excel mặc định những cell trong sheet đều khóa, do vậy nếu như chúng ta muốn mở khóa một vài cell thì nên bôi đen rồi nhấp chuột phải chọn Format cells, nhấn chọn Protection rồi bỏ check là được.
Qua bài viết trên đây chắc hẳn các bạn đã có thể nắm rõ được về các cách khóa file Excel nhanh nhất. Mình hy vọng những chia sẻ của mình sẽ thực sự hữu ích đối với các bạn để bảo vệ excel được an toàn nhất. Cảm ơn các bạn đã đọc bài viết này và chúc các bạn thực hiện thành công nhé.