Hướng dẫn cách tắt kiểm tra chính tả trong word có ví dụ minh họa cụ thể
Theo như mặc định của phần mềm Word thì khi chúng ta soạn thảo văn bản sẽ hiển thị lên dấu gạch chân lượn sóng màu đỏ để có thể tự động chỉ ra lỗi chính tả do phần mềm Word mặc định là đối với tiếng Anh, do vậy nếu như trong trường hợp chúng ta gõ văn bản bằng tiếng Việt thì chúng ta sẽ thấy rất nhiều những dấu gạch chân màu đỏ chiếm hết trang giấy, khiến chúng ta cảm thấy khó chịu và rối rem. Vậy làm thế nào để có thể tắt tính năng tự động kiểm tra chính tả trong Word? Trong bài viết hôm nay mình sẽ hướng dẫn các bạn cách tắt kiểm tra chính tả trong Word nhé.
1. Cách tắt kiểm tra chính tả trong phiên bản Word 2007
Tùy vào từng phiên bản của phần mềm Word thì sẽ có những cách thực hiện tính năng tắt kiểm tra chính tả khác nhau, đối với những phiên bản Word 2007 thì chúng ta thực hiện các bước như dưới đây:
Bước 1: Đầu tiên chúng ta cần mở Microsoft Word 2007 lên, tiếp đó trên thanh công cụ, chúng ta nhấp chuột mở menu Tools và nhấn chọn Options như hình minh họa dưới đây:
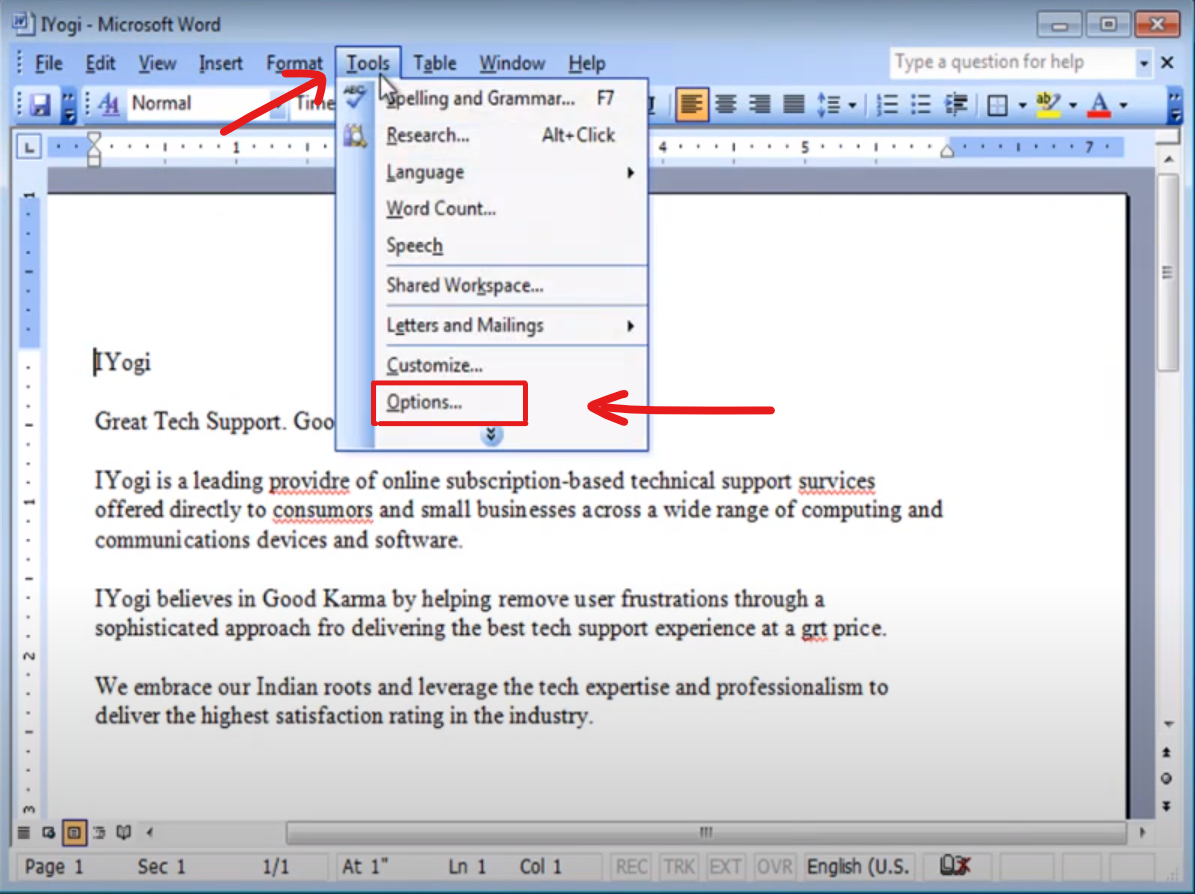
Hình ảnh minh họa về cách tắt kiểm tra chính tả trong Word 2007
Bước 2: Khi đó, một cửa sổ sẽ hiện ra, chúng ta nhấn chọn tab Spelling & Grammar và tiến hành nhấp chuột vào hộp kiểm nằm ở đầu dòng chữ Check spelling as you type để bỏ đánh dấu tích đi rồi nhấn OK để áp dụng thay đổi.
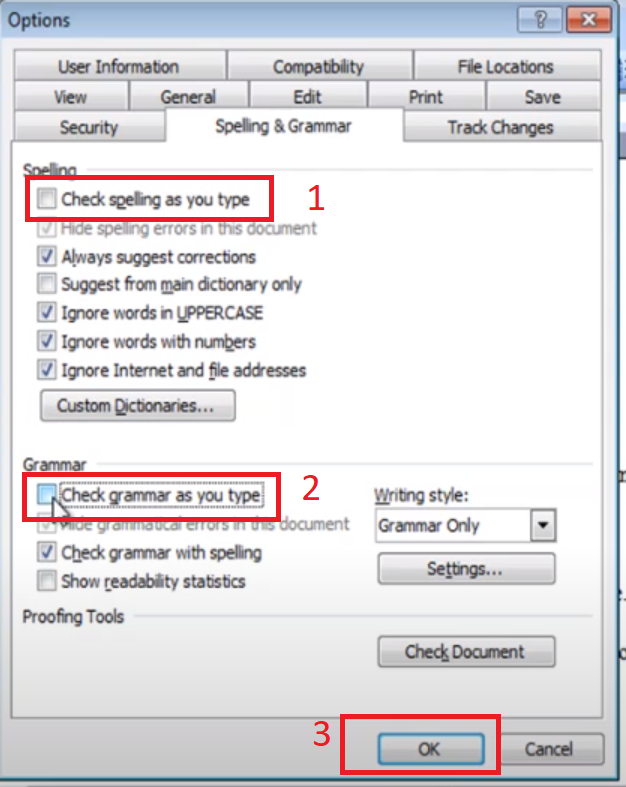
Hình ảnh minh họa về cách tắt kiểm tra chính tả trong Word 2007
Như vậy là chúng ta đã hoàn thành xong việc tắt tính năng kiểm tra chính tả trong Word và chúng ta sẽ không bị lỗi chính tả khi soạn thảo văn bản trong phần mềm Word bằng tiếng việt nữa.
2. Cách tắt kiểm tra chính tả trong phiên bản Word 2010 trở lên
Cách tắt tính năng tự động kiểm tra chính tả trong Word 2007 sẽ có sự khác biệt so với những phiên bản Word mới hơn như là phiên bản Word 2010, sự khác biệt ở chỗ nào thì chúng ta hãy cùng đi tìm hiểu các bước để có thể tắt kiểm tra chính tả trong Word 2010 như sau:
Bước 1: Đầu tiên, chúng ta cần mở phần mềm Word 2010 lên, tiếp đó, chúng ta nhấn chọn Options hoặc trong trường hợp nếu chúng ta đang ở trong cửa sổ làm việc thì hãy nhấn vào tab File trên thanh công cụ và rồi nhấn chọn Options.
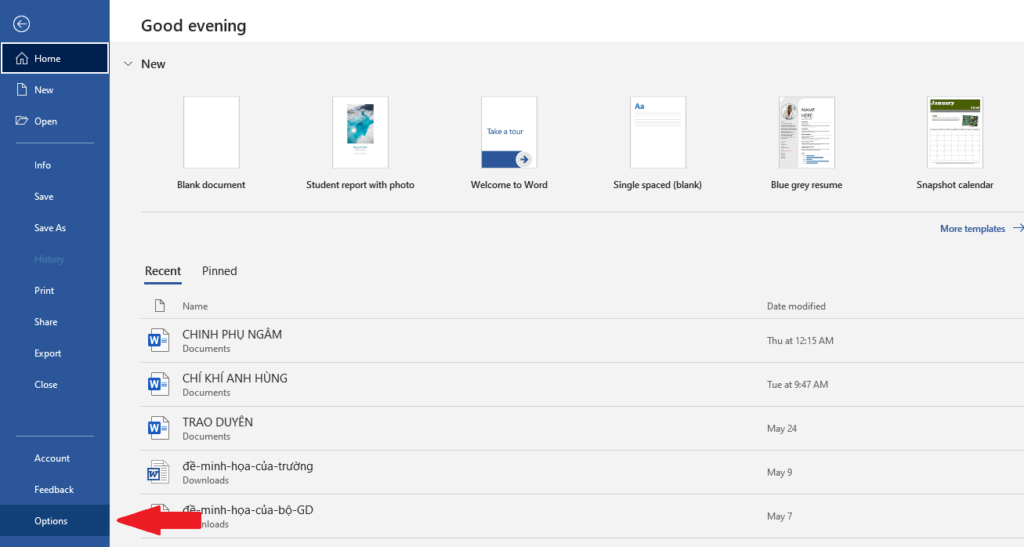
Hình ảnh minh họa về cách tắt kiểm tra chính tả trong Word 2010
Bước 2: Khi đó, cửa sổ thiết lập tùy chỉnh cho Word xuất hiện thì chúng ta hãy nhấp chuột chọn Proofing ở cột bên trái và tìm đến dòng chữ Check spelling as you type tiếp đo kích chuột vào hộp kiểm nằm ở đầu để bỏ đánh dấu tích đi, sau đó nhấn OK để hoàn tất.
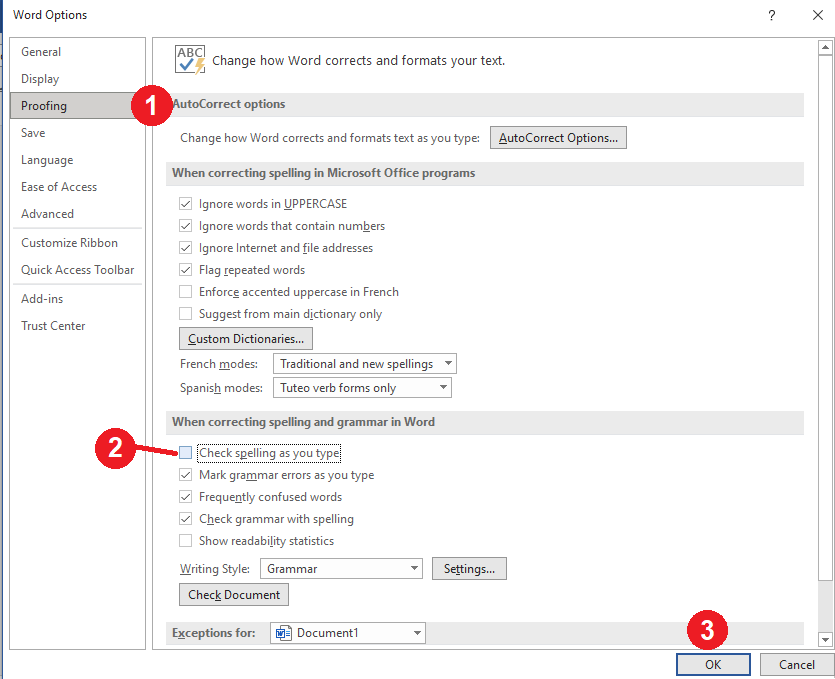
Hình ảnh minh họa về cách tắt kiểm tra chính tả trong Word 2007
3. Ví dụ minh họa về cách tắt kiểm tra chính tả trong word
Ví dụ minh họa về cách tắt tính năng kiểm tra chính tả cho một đoạn văn cụ thể trong trường hợp nếu như chúng ta không muốn tắt tính năng kiểm tra chính tả cho toàn bộ văn bản thì chúng ta có thể tắt nó chỉ trong một vài đoạn văn bản dưới đây theo các bước như sau:
Bước 1: Đầu tiên, chúng ta hãy chọn đoạn văn bản mà chúng ta muốn tắt trình kiểm tra chính tả.
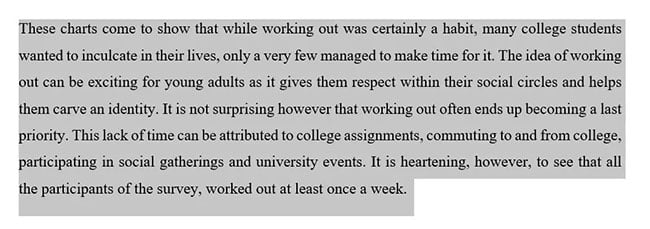
Bước 2: Tiếp đó, trên thanh tiêu đề của phần mềm Word, chúng ta hãy nhấp vào tùy chọn có nội dung Review.
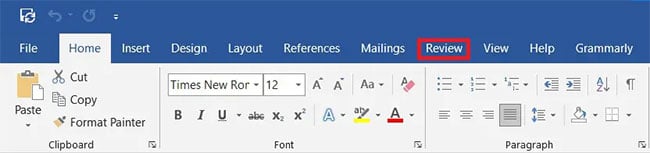
Bước 3: Tiếp theo, chúng ta hãy nhấn vào tùy chọn Language như hình minh họa dưới đây:
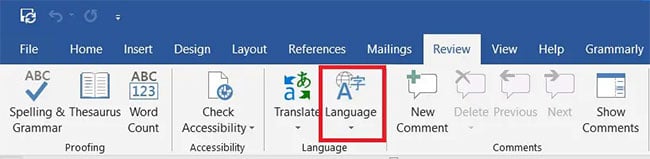
Bước 4: Lúc này chúng ta sẽ nhìn thấy hai tùy chọn được sổ xuống và chúng ta hãy nhấp vào Set proofing language để tiếp tục.
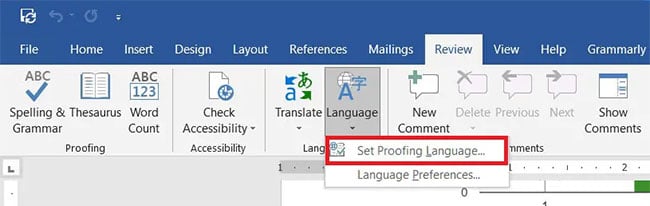
Bước 5: Khi đó, một cửa sổ nhỏ sẽ được mở ra và hiển thị các ngôn ngữ trong Word. sau đó, chúng ta sẽ tích vào hộp kiểm có nội dung Do not check spelling or grammar thì ngay lập tức tính năng kiểm tra chính tả trong Word sẽ được tắt.
Ngoài ra, chúng ta còn có thể tắt tính năng kiểm tra chính tả cho một từ bất kỳ trong phần mềm Word theo các bước như sau:
- Bước 1: Đầu tiên, trong văn bản Word, chúng ta hãy nhấp chuột phải vào từ không cần kiểm tra chính tả.
- Bước 2: Từ danh sách các tùy chọn xuất hiện thì chúng ta hãy nhấn vào Ignore All trong trường hợp nếu từ được sử dụng nhiều lần trong tài liệu.
- Bước 3: Khi đó ngay lập tức sẽ không được kiểm tra nữa và phần gạch chân màu đỏ bên dưới sẽ biến mất và lưu ý rằng việc này không phải là tùy chọn vĩnh viễn rồi từ này sẽ được kiểm tra vào lần tiếp theo chúng ta mở tài liệu.
- Bước 4: Và để có thể lưu vĩnh viễn một từ tránh khỏi việc kiểm tra chính tả thì chúng ta có thể thêm từ đó vào từ điển của Word, sau đó hãy nhấp chuột phải vào từ và chọn Add to dictionary thì lúc này từ đó sẽ được thêm vào từ điển của chúng ta và sẽ được tắt kiểm tra văn bản vĩnh viễn.
Như vậy qua bài viết trên đây, chắc hẳn các bạn đã có thể nắm rõ được cách tắt kiểm tra chính tả tự động trong phần mềm Word, mình hy vọng rằng những chia sẻ của mình sẽ thực sự hữu ích đối với các bạn nhé.