Hướng dẫn cách in 2 mặt trong Word có hình ảnh minh họa cụ thể
Chắc hẳn trong thời đại công nghệ 4.0, khi chúng ta làm việc hay học tập thì việc sở hữu cho mình một chiếc máy in để in ấn các tài liệu, văn bản là rất cần thiết, tuy nhiên có rất nhiều người vẫn không biết cách in 2 mặt trong word trên các phiên bản cũ và mới nhất trong word. Trong bài viết dưới đây mình sẽ hướng dẫn bạn về các cách in 2 mặt trong các phiên bản của word một cách cụ thể và chi tiết nhất. Nếu các bạn có băn khoăn hay thắc mắc gì thì có thể liên hệ qua website này nhé.
1. Cách in 2 mặt trong Word bằng cách in thủ công
Đối với những trường hợp nếu máy in không hỗ trợ chế độ in 2 mặt thì chúng ta nên sử dụng phương pháp này. Trong phương pháp, chúng ta sẽ phải thực hiện in theo cách thủ công đó là in các trang số lẻ và sau đó lật chồng giấy lại để in tiếp các trang số chẵn. Chúng ta cần thực hiện theo các bước sau đây:
Bước 1:Trong giao diện Word, trên thanh công cụ, chúng ta ấn vào tab File ở phần menu chính của file soạn thảo văn bản và nhấn chọn Print. Nếu không muốn bấm chọn nhiều thao tác thì chúng ta có thể thực hiện theo cách thứ hai đó là sử dụng tổ hợp phím Ctrl+P để vào Print.
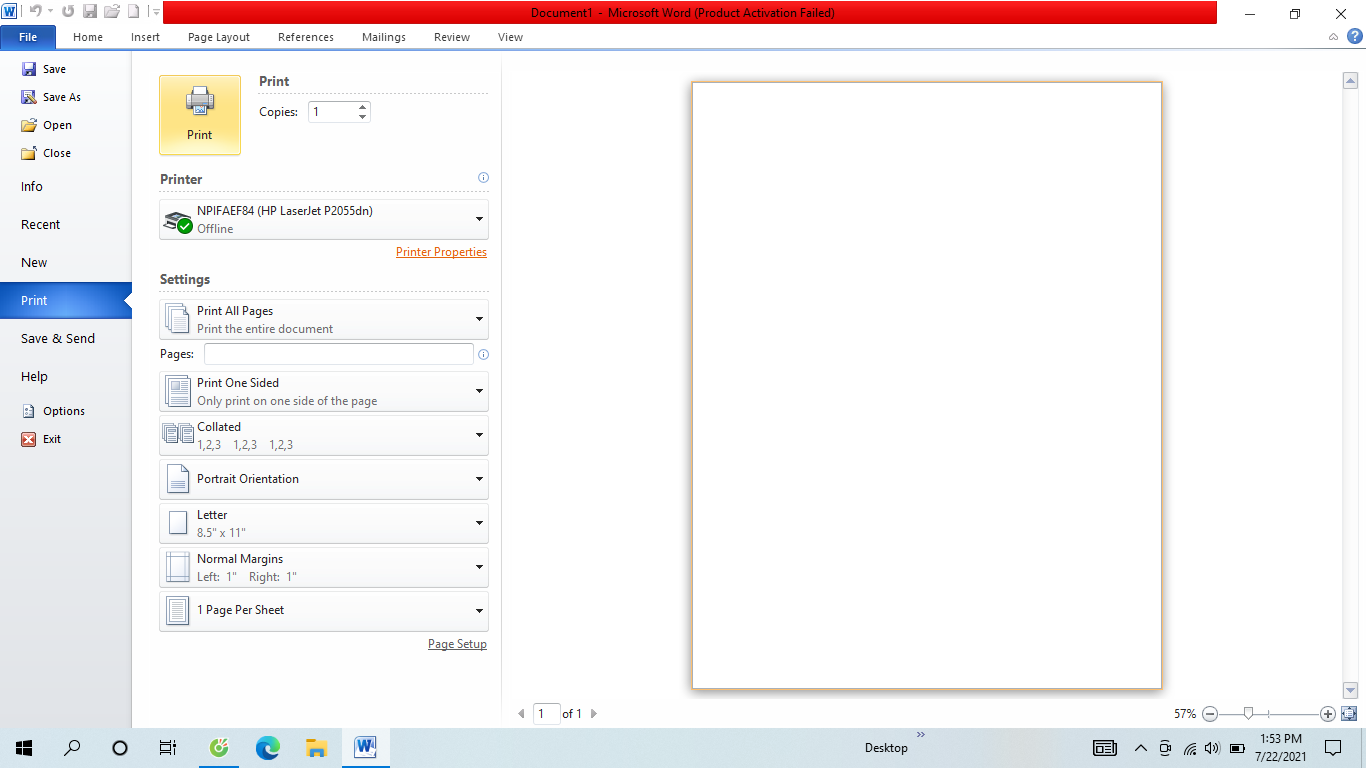
Bước 2: Sau đó, trên giao diện sẽ hiển thị một bảng cửa sổ như hình minh họa trên, chúng ta chọn vào Print All Pages. Trong các tùy chỉnh thả xuống chúng ta nhấn chọn Only Print Odd Pages và để kết thúc bước này chúng ta nhấn chọn biểu tượng Print.
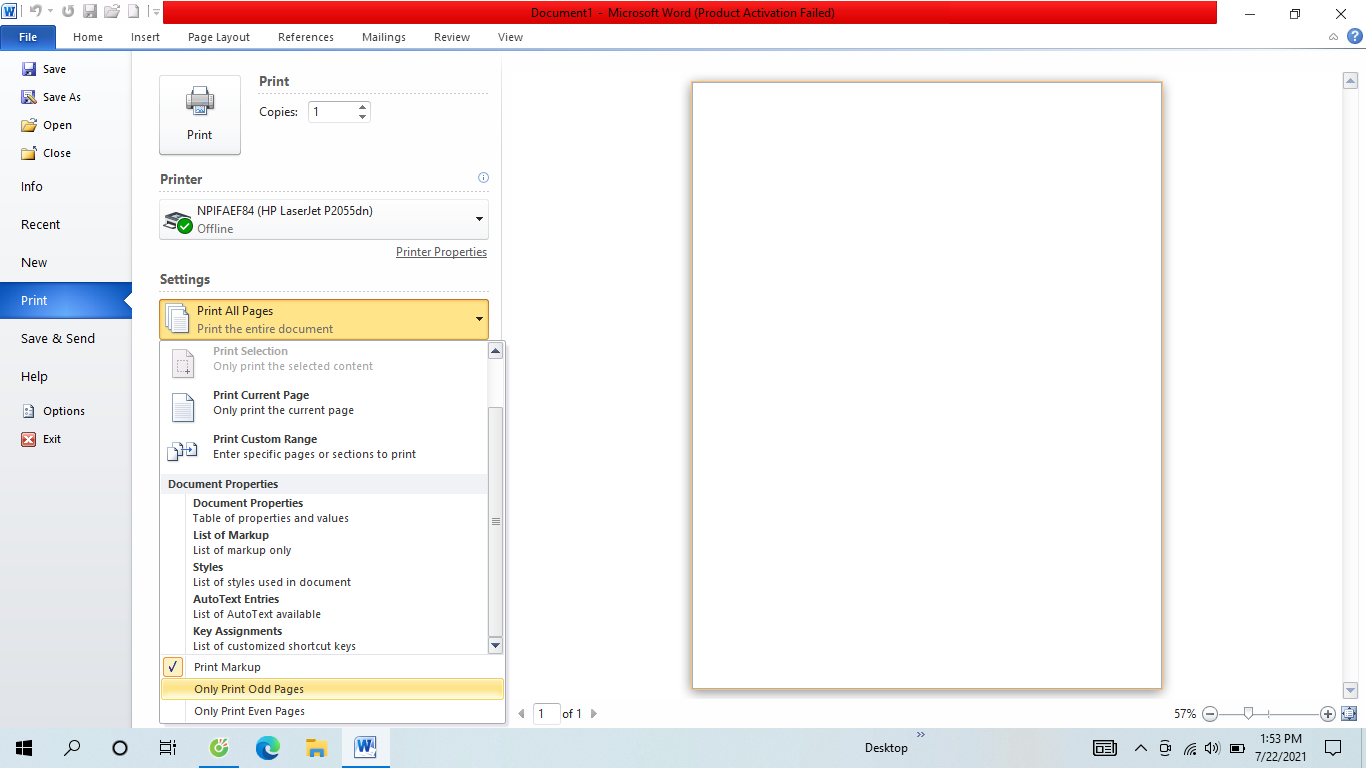
Bước 3: Cuối cùng thì chúng ta cần thực hiện việc in 2 mặt bằng cách lật chồng giấy A4 lại đã in được trước đó lại và chọn tiếp vào Print All Pages sau đó ấn chọn vào Only Print Even Pages (tùy chọn giống bước 2 nhưng ở phía bên dưới) rồi cuối cùng nhấn biểu tượng Print là xong.
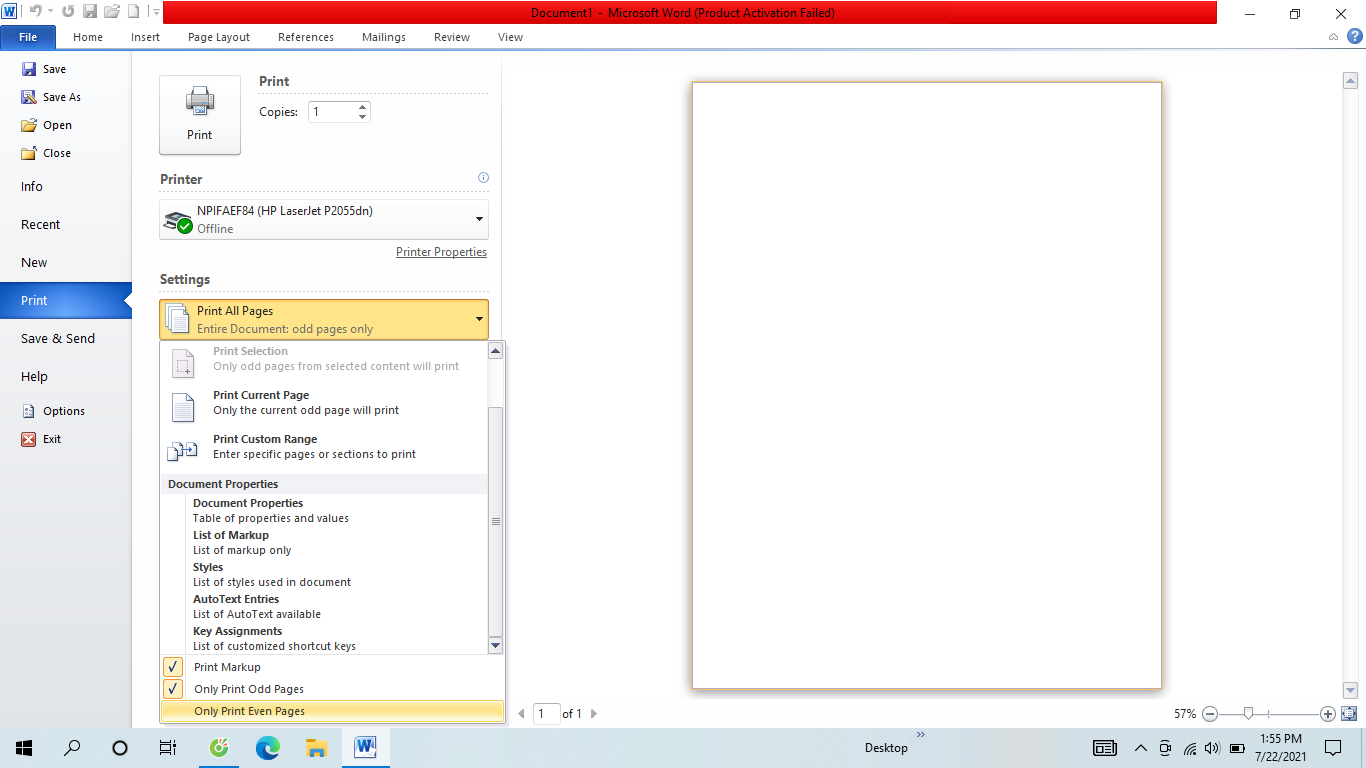
2. Cách in 2 mặt trong Word bằng cách in tự động
Ở trường hợp nếu máy của chúng ta có hỗ trợ chế độ in 2 mặt tự động thì việc thực hiện các thao tác để in 2 mặt trong Word dễ dàng và đơn giản hơn rất nhiều. Chúng ta cần thực hiện theo các bước sau đây.
Bước 1: Thực hiện truy cập vào phần in giống như cách in 2 mặt trong cách in thủ công, chúng ta có thể sử dụng tổ hợp phím Ctrl + P để tiết kiệm thời gian.
Bước 2: Tiếp theo sẽ hiện ra bảng giao diện thì chúng ta sẽ bấm chọn Print One Sided, sau đó ấn chọn Print on Both Sides như hình minh họa phía dưới. Trong đó :
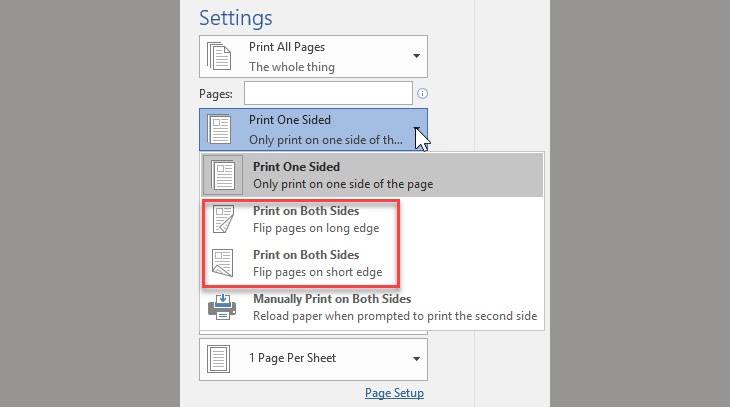
-
Flip pages on long edge có nghĩa là khi nhấn vào tùy chọn này thì hệ thống sẽ tiến hành in tự động hai mặt lật ngang
-
-
Flip pages on short edge có nghĩa là nó sẽ mặc định cho hệ thống in tự động hai mặt lật lên.
Bước 3: Cuối cùng nhấn chọn biểu tượng Print là chúng ta đã thực hiện xong quy trình in 2 mặt trong Word
3. Một số lưu ý khi in 2 mặt trong word
Khi chúng ta thực hiện phương pháp thủ công này để in 2 mặt trong word thì không gặp bất cứ lỗi gì trong việc thực hiện cả nhưng tốn nhiều thời gian cũng như cần phải thành thạo thì mới làm trơn tru được.
Bên cạnh cách in 2 mặt như trên thì máy in còn hỗ trợ thực hiện thêm nhiều cách in hay ho khác phục vụ nhu cầu đa dạng cho người dùng đó là chúng ta có thể thực hiện in nhiều bản copy trong cùng một lần in hay là thực hiện in một lúc toàn bộ các trang hay in nhiều trang lên một mặt giấy,… Một số chế độ trong việc in từ động có ý nghĩa như sau:
Đầu tiên, chúng ta ấn tổ hợp phím Ctrl + P , hoặc là chọn tab File rồi nhấn vào Print. Trong phần Setting thì có các chế độ in sau đây, chúng ta có thể tham khảo để thực hiện.
-
Print All Pages có nghĩa là in tất cả các trang văn bản cùng một lúc và chỉ in được một mặt trên một tờ.
-
-
Pages có nghĩa là nơi để nhập số của trang cần in, do vậy chúng ta có thể chọn một vài trang bất kỳ để in.
-
-
Print One Sided có nghĩa là cố định ban đầu tức là chỉ in một mặt nhưng nếu máy in của chúng ta in được hai mặt thì chúng ta có thể vào phần này để thay đổi.
-
-
Copies có nghĩa là nhập số lượng bản copy cho mỗi lần in.
-
-
Collated là chế độ giúp điều chỉnh thứ tự in của các file copy và chúng ta có thể in 1 lượt hay là in từng trang của các file copy trong văn bản.
-
-
Portrait Orientation có nghĩa là tùy chỉnh chiều của khổ trang giấy, được đặt cố định là trang giấy dọc.
-
-
Normal Margins có nghĩa là hỗ trợ tùy chỉnh lề cho trang giấy theo ý muốn.
Qua bài viết trên đây, chắc hẳn các bạn đã hiểu rõ về các cách in 2 mặt trong Word. Việc biết cách in 2 mặt trong Word giúp chúng ta tiết kiệm được một khoản chi phí khá lớn so với việc in 1 mặt, hơn nữa với cách in tự động trong word sẽ tiết kiệm được thời gian hơn so với cách in thủ công. Hy vọng bài viết trên đây của mình sẽ thực sự hữu ích đối với các bạn. Chúc các bạn thành công!